How To Update A WordPress Theme On A Live Site Safely
Released - April 30th, 2017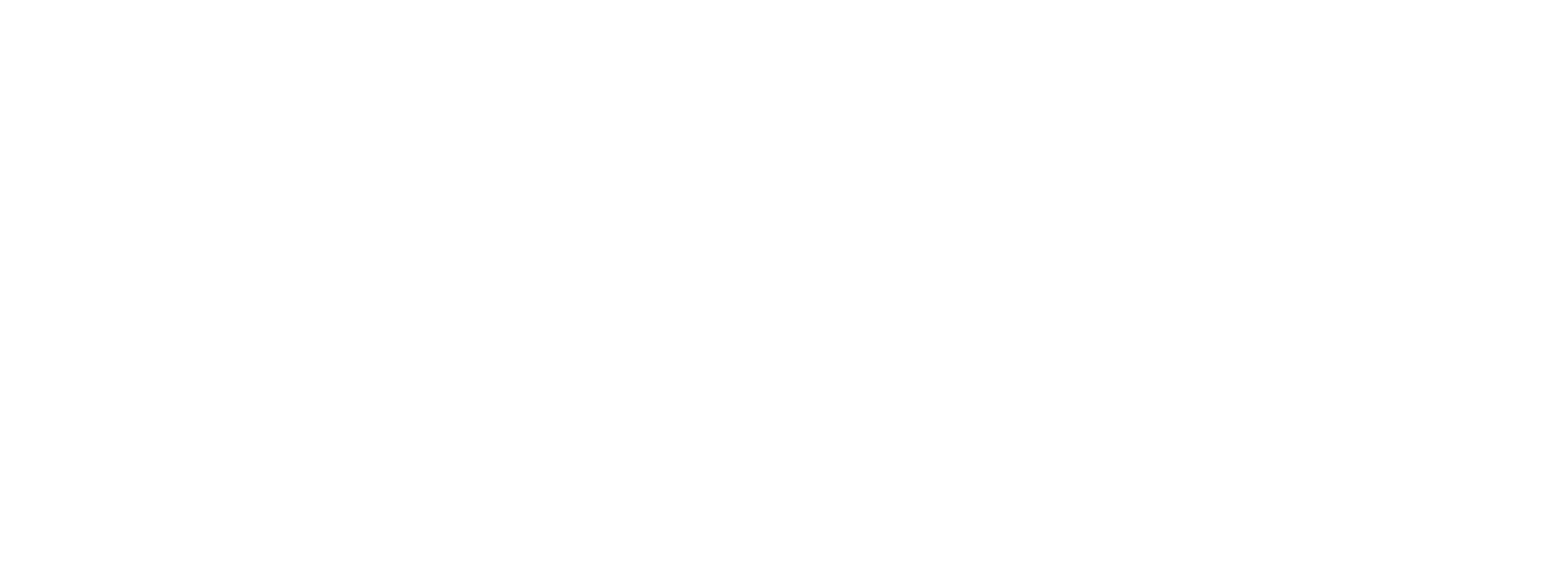
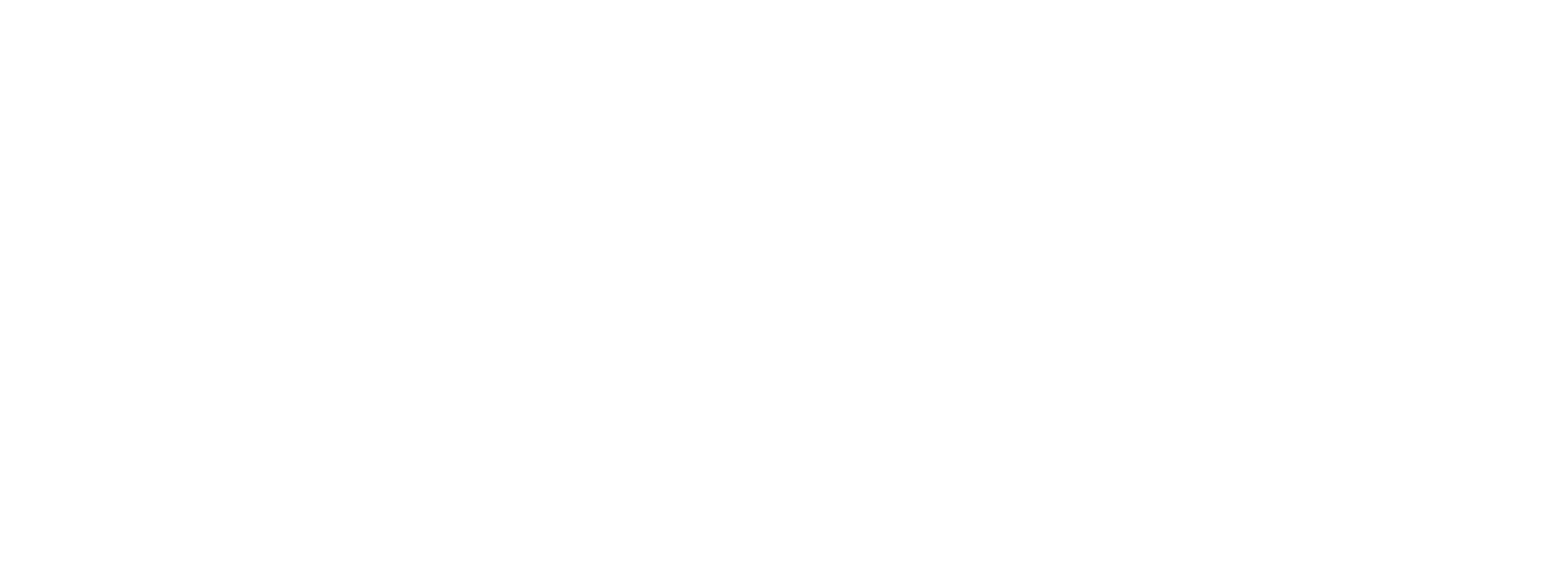
In this post, we are going to discuss on How To Update A WordPress Theme On A Live Site Safely. However, WordPress is conceivably the most flexible and intuitive, and increasingly popular as well, website Content Management System. Building a website and launching it live has never been otherwise easier and quicker than with a WordPress theme. However, at some point of time in the future, you might find your website a bit old-fashioned or less functional compared to the latest trend. That is when you get to change your WordPress website theme or update the current one if it comes with newer version with additional features and functionality to satisfy your needs.
To keep your current WordPress up to the date, you have to go through some processes that essentially vary according to theme types – free and premium WordPress themes. Free themes from WordPress Directory can be updated, in most of the cases, right from your WordPress admin panel in ONE-CLICK method. You can also set some AUTOMATIC Update function in wp-config.php file. However, free and premium themes from third party vendors can be updated MANUALLY when they come with newer versions.
Ever wondered how WordPress free and premium themes differ themselves in terms of features and functionality? To have an idea, you might like to check out our previous article – Free vs Premium WordPress Themes: What Should You Choose.
You need to update your current WordPress themes for several reasons. First of all, you need to ensure the current trending features for your website so that you can provide your visitors with better user experience. Second, you might suffer from deficiency of desired functionalities in your current WordPress themes. Third, potential bugs might lead to issues that could be fixed with latter version of the theme. Fourth, the updated release of WordPress theme might come with stronger security tools. Aside from these reasons, you might experience your own issues maintaining your WordPress website and customizing it to some extent to meet your requirements. Besides, the theme developer can fix the issues for their clients and recommend the latest update.
Almost every updated version of Premium WordPress theme comes with a change-log that is crucially important for you to check out before you go for it. The change-log clearly shows the essential features and functionality update made to the latest release. However, considrer and follow the suggestions below before you start to update a WordPress theme on a live site.
There are three distinctively general ways to update your current WordPress themes.
This method only applies to themes available in WordPress repository. If the themes come with newer versions, they will be updated automatically in the background without even notifying you. This method is helpful in a way or two, especially when you have to deal with several WP websites and don’t have the time to care about the manual update for the individual themes. However, the themes outside this platform cannot be updated in this automatic method.
Unlike WordPress CMS itself, the automatic update for its themes and plugins is disabled by default. So, to set an automatic update system for your themes, you have to add the following filter to the wp-config.php file.
// Enable automatic updates for themes
add_filter(‘auto_update_theme’, ‘__return_true’);
This method also applies to the free WordPress directory themes only that are previously installed on your website. This is seemingly the easiest way to update your WordPress theme. All you need to do is click on the Update Now link. However, third party WordPress themes hosted outside the platform cannot be updated in this method.
When updated versions are available in the directory, you will be notified in several places in WP Administration Panel. The notifications are generally displayed in Appearance>Themes page as well as in Dashboard>Update page where, along with WordPress and Plugins, update information for themes is also available.
This is probably the most used and most tricky among the known methods of updating WordPress. A manual update of WordPress theme involves a step by step process that is discussed below-
Step 1 – Back-up Your Current Theme
To back up your current theme, as well as website database, is highly recommended before initiating the update process, in case anything goes wrong down the road.
To do this, log in to your website theme directory through cPanel or FTP client. Then, you can either CUT the theme and PASTE it in a safe location or simply RENAME the theme name.
This step also solves a couple of problems. If you didn’t cut or rename the current theme, uploading the updated version with the same name would make a conflict with the main. Besides, it is crucial to back up theme if any customizations have been made to it, which are likely to be restored in the new version; although the restoration process involves some tricks and techniques.
Step 2 – Upload the Updated Version
Simply place the zipped folder of the updated version in the website theme directory.
Step 3 – Activate the Updated Theme
The uploaded theme will be displayed (besides the old one if you renamed it) in the WordPress Appearance>themes page. Hover over the new theme and click on Activate. That’s all.
Updating a WordPress Theme safely means getting your website updated with the new version without losing any data or customizations made to the theme. To update a WordPress Theme on a live site safely, you have to either back up the files and make the previous changes to the new theme or simply make use of a child theme.